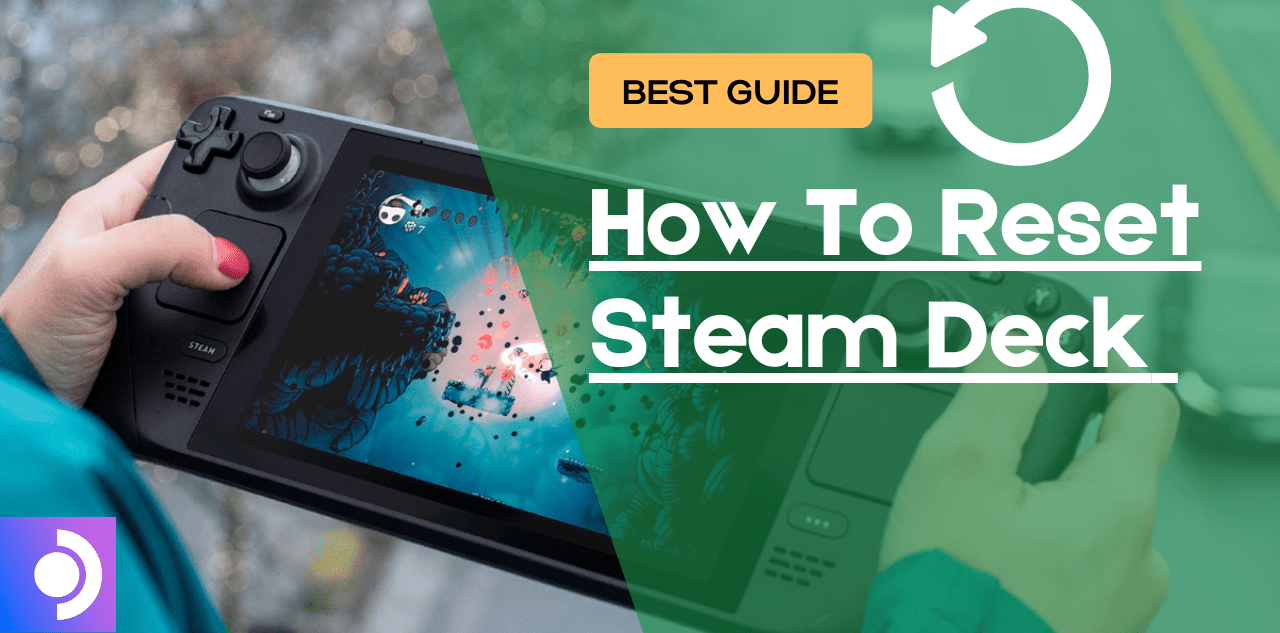How to Reset or Re-image Your Steam Deck: A Complete Guide
How to Reset Your Steam Deck: Resetting or re-imaging your Steam Deck can resolve various issues like crashes, screen flickering, or charging problems. Below, you’ll find detailed steps on how to reset your Steam Deck, effectively restoring it to its factory settings.
Restarting Your Steam Deck:
- Press and hold the Power button for at least 12 seconds.
- Press the power button once to turn off the console and then turn it back on. This process will restart your Steam Deck.
How to Reset or Re-image the Steam Deck:
Overview of the Re-imaging Process: Resetting your Steam Deck involves re-imaging it, erasing all user data, installed games, applications, and the operating system, replacing them with the stock SteamOS.
Preparations:
- Prepare an 8GB minimum space USB drive.
- Download the recovery image from the Steam store onto the USB drive before starting the re-imaging process.
Using Windows PC:
- Utilize the Rufus utility on a Windows PC.
- Select the recovery file and write it to your USB drive using Rufus.
Using Linux OS:
- Use Balena Etcher to write the recovery file to your USB drive on Linux.
- Alternatively, via command line:
- Access the file in the downloads folder using ‘cd /home/USERNAME/Downloads’.
- Use ‘sudo lsblk’ to identify your USB drive by its size.
- Execute this line of code, replacing /dev/sdX with your USB drive name: ‘bzcat steamdeck-recovery-1.img.bz2 | dd if=/dev/stdin of=/dev/sdX oflag=sync status=progress bs=128M’.
Booting from USB Drive:
- Plug the USB boot disk using a USB-C adapter or hub.
- Hold the Volume Down and the Power Button simultaneously until you hear a chime, booting into the Boot Manager.
- Select to boot from the EFI USB Device.
Waiting for Boot:
- Your screen might go black during boot, but wait for the process to complete.
- Once booted, navigate using the trackpad and trigger in the desktop environment.
Important Note:
This method involves re-imaging your Steam Deck and will erase all existing data. Proceed with caution.
Conclusion
We’ve provided comprehensive steps for resetting or re-imaging your Steam Deck. Should you encounter any difficulties during the process, feel free to ask for assistance in the comments section below. We’re here to help!