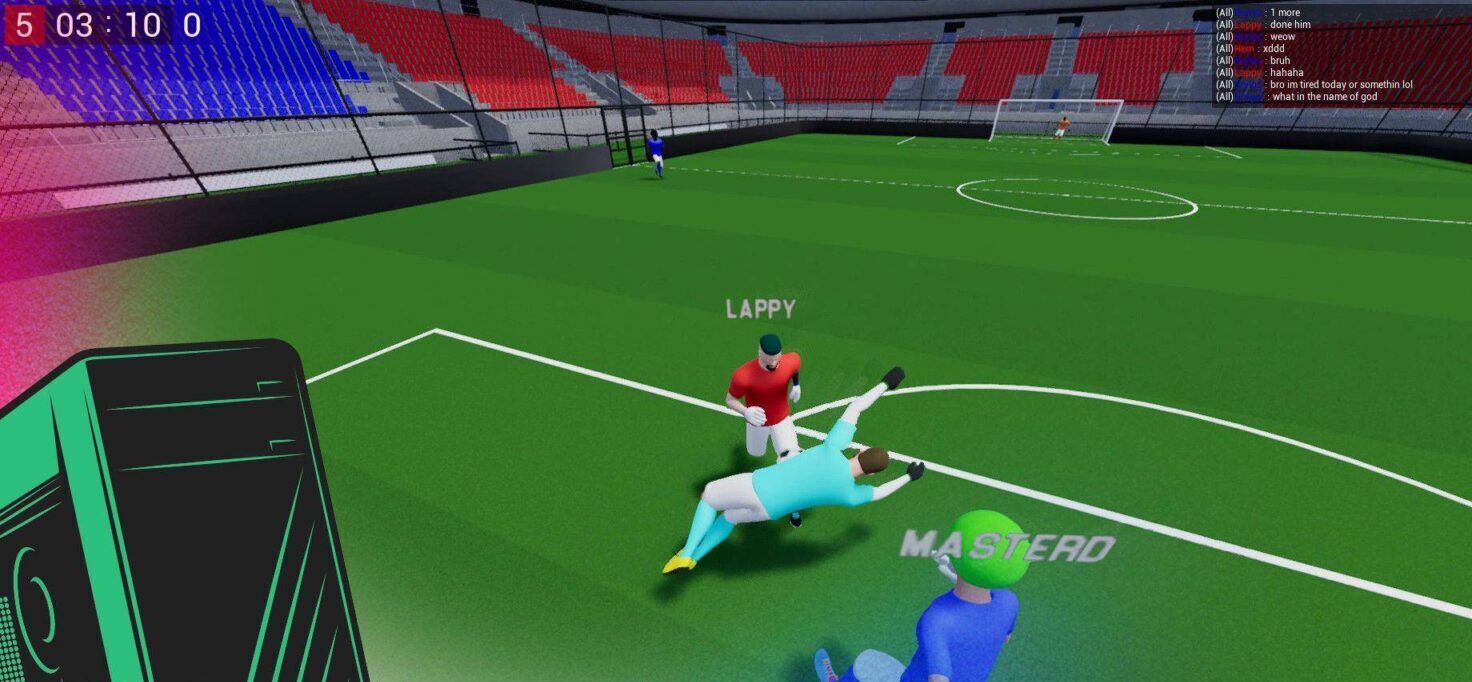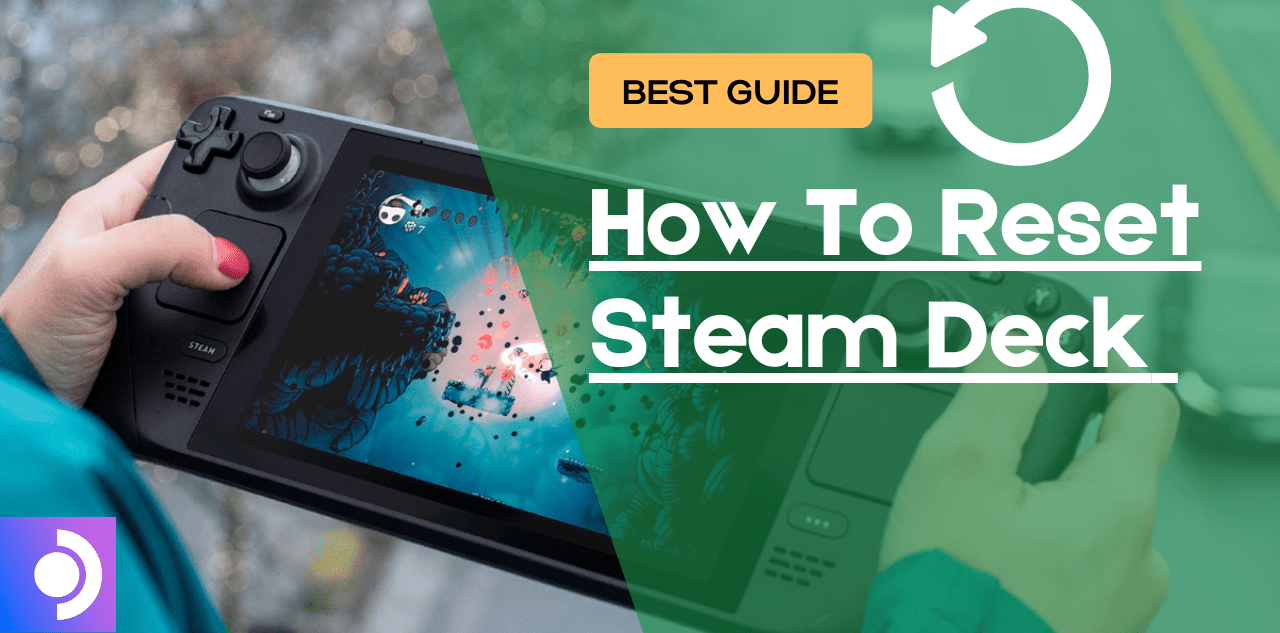FIXED: American Truck Simulator Crashing on Steam Deck
American Truck Simulator Crashing on Steam Deck: American Truck Simulator is a beloved game among trucking enthusiasts, offering the thrill of navigating the vast American landscape. However, some players have faced the unfortunate issue of the game crashing on the Steam Deck, a highly anticipated handheld gaming device. In this article, we will explore potential solutions to address this issue.
Solution 1: Basic Checks
Before attempting any specific fixes, it’s essential to perform some basic checks:

- Ensure that American Truck Simulator is compatible with the Steam Deck.
- Check for any mods or additional files you’ve installed on your device. Stick to official and well-maintained files to maintain a clean system.
- If the game runs fine, check official channels or forums for information or updates.
- Verify the stability of your internet connection.
- Make sure your Steam Deck is not overheating. Overheating can cause crashes.
If basic checks don’t resolve the issue, you can force a reboot of your console by pressing and holding the power button. If it doesn’t respond, perform a force restart by holding the power button for at least 12 seconds.
Solution 2: Disconnect and Reinsert the Micro SD Card
If you’re running American Truck Simulator from an SD card, try reinserting the card. If you don’t experience the black screen issue when playing from internal storage, the problem may be with the SD card. Consider checking the SD card’s status on another device or replace it with a new one. Alternatively, install the game on your internal memory.
Solution 3: Re-Initialize DNS
Changing the DNS settings can sometimes help resolve crashing and performance issues in games. To re-initialize DNS:
- Bring up the power menu by holding the Steam Deck power button.
- Select “Switch to Desktop” to access the Linux desktop.
- Ensure the desktop version of Steam is running.
- Click on the Wi-Fi icon at the bottom right and select “Configure Network Connection.”
- Choose your current connection and select “IPv4.”
- Change the method from automatic to manual.
- In the DNS Servers section, enter the Google DNS servers: 8.8.8.8 and 8.8.4.4.
- Save your changes.
You can also perform these steps with IPv6 if you want to change its DNS settings.
Solution 4: Update the Steam Deck
Outdated SteamOS versions can cause compatibility issues. To update your Steam Deck’s OS:
- Tap the Steam button to open the sidebar.
- Go to Settings.
- Select “System” (second option).
- If an update is available, a yellow icon will appear, indicating what’s new.
- Click “Apply” and restart your Steam Deck to complete the update.
- Repeat the process until it says your system is up to date.
Solution 5: Change Proton Version
Steam Deck uses Proton as a compatibility layer for running PC games. You can change the Proton version for American Truck Simulator. To do this

- Select the game.
- Go to Settings for the game.
- Choose “Properties.”
- In the left sidebar, select “Compatibility.”
- Check the box next to “Force the use of a specific Steam Play compatibility tool.”
- Choose “Proton Experimental” and select the desired version from the dropdown menu.
Solution 6: Reset Steam Deck
Resetting the Steam Deck can help clear cache and storage-related issues. To reset your Steam Deck:

- Press the Steam button to open Settings.
- Scroll to the bottom of the System menu.
- Select “Factory Reset” to return your Steam Deck to its original state.
This can resolve software-related problems that might be causing the game to crash. If none of these solutions work, consider it might be a hardware issue, and faulty Steam Decks are not uncommon.
Solution 7: Contact Steam Deck Support
If the problem persists, contact Steam Deck support for necessary repairs or assistance.

In conclusion, while encountering crashes in American Truck Simulator on the Steam Deck can be disheartening, remember that every problem has a solution. By performing these basic checks and trying the suggested solutions, you can improve your chances of a stable and enjoyable gaming experience. Additionally, engaging with the American Truck Simulator community and reaching out to the game’s developers can provide valuable insights and support for troubleshooting. While waiting for an official fix, these solutions can help you continue your immersive journeys in the game.