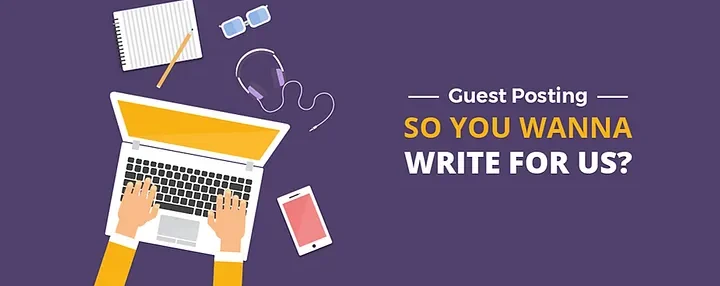FIXED: Hans Crashing on PC
Hans Crashing on PC: Playing Hans on your PC is exciting, but nothing spoils the fun more than sudden crashes during your gameplay. Many gamers have experienced these frustrating interruptions, leaving them unable to fully enjoy the game. In this article, we’ll explore eight solutions to help you deal with these crashes and get back to the Hans.
Solution 1: Restart Your PC
If you encounter a black screen on startup or any other issue with Hans, start by simply restarting your computer. This can often clear temporary errors caused by things like outdated cookies, cached data, or conflicts with other software on your system.
Solution 2: Run as Administrator (Permanently)

Sometimes, giving Hans administrative privileges can resolve crashing issues. To do this permanently:
- Go to the application’s folder.
- Right-click and select “Run as administrator.”
- For a more permanent solution, navigate to the “Compatibility Tab” in the application’s properties.
- Under the “Settings” section, find “Run this Program as an Administrator” and check the box.
- Click “Apply” to make this change permanent.
Solution 3: Update Hans
Before trying other fixes, ensure that you have the latest updates for Hans. Outdated versions can lead to crashes, glitches, or compatibility problems. Check for updates within the game launcher.
Solution 4: Close Unwanted Programs and Settings

Optimize your game performance by running it at lower settings to reduce resource consumption. This includes using lower resolutions and frame rates. Closing unnecessary background programs can free up resources and prevent crashing internet/RAM/DISK
- Open Task Manager by pressing Ctrl + Shift + ESC.
- Identify resource-intensive programs with darker backgrounds.
- Right-click on those programs and select “End task.”
Solution 5: Enable/Disable VPN
If you’re using a VPN, try turning it off to see if that resolves the issue. Sometimes, using a VPN can affect the game’s stability. Be cautious about switching regions to avoid getting blocked.
Solution 6: Add Game Exceptions to Your Antivirus

Antivirus software might mistakenly block game files, causing crashes. You can fix this by adding the game to the exceptions list. The process may vary depending on your antivirus, but here’s a general guide for adding an exception using Avast:

- Launch Avast.
- Go to Menu > Settings.
- Select General > Exceptions.
- Click “Add Exception” and type the URL.
- Click “Add Exception” to save it.
Solution 7: Check for Outdated Windows or Drivers
Outdated Windows or driver versions can lead to compatibility issues. Ensure your Windows and drivers are up to date. This can be done through Windows settings and the device manager. update your Wi-Fi driversandupdate graphics driversmaking sure they are on the latest versions.
Solution 8: Contact Hans Support
If none of the above fixes work, consider reaching out to Hans’s official support. They can provide professional assistance and guidance for resolving any remaining crashes.
Final thoughts
In conclusion, by following these solutions, you can significantly reduce the chances of experiencing crashes while playing Hans. Whether it’s restarting your PC, running as an administrator, or updating the game, each step is crucial for a smoother gaming experience. Managing background programs, adjusting VPN settings, and configuring antivirus exceptions further optimize your gameplay. Don’t forget to keep your Windows and drivers up to date. If all else fails, contacting Hans support can be the best way to get back to your gaming adventures. Enjoy the haunting world of Hans without the frustration of unexpected crashes!”