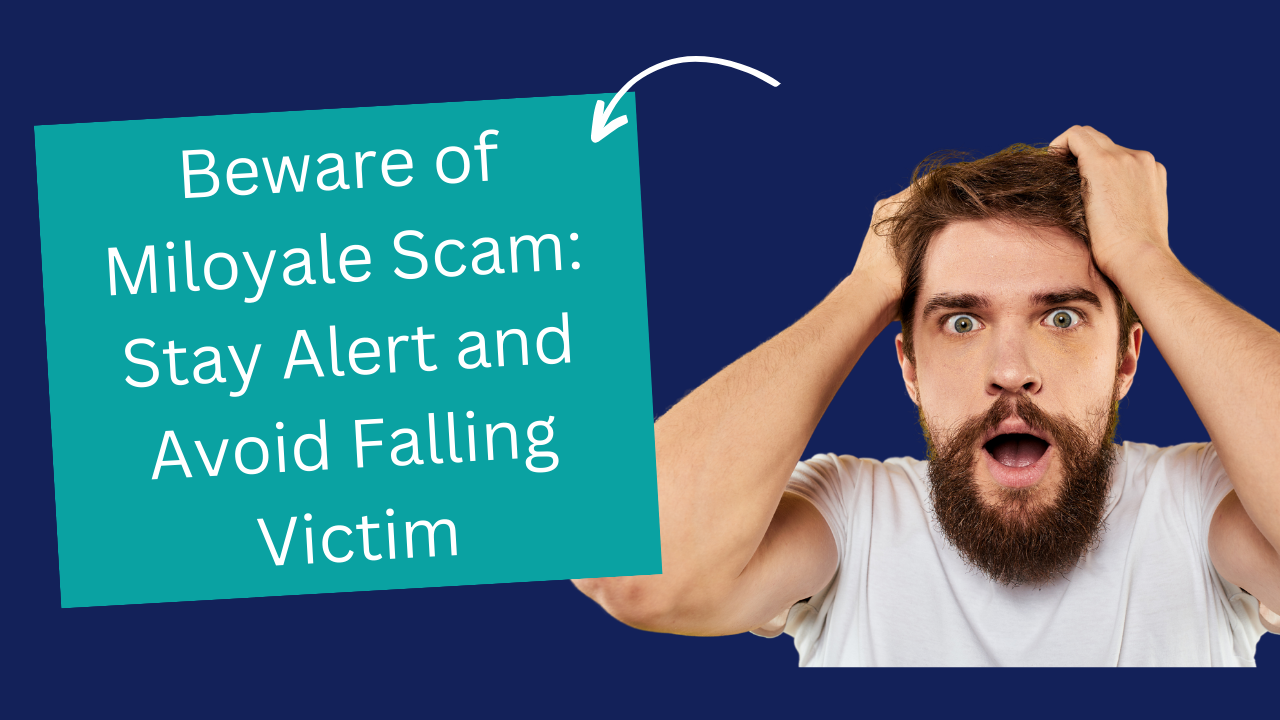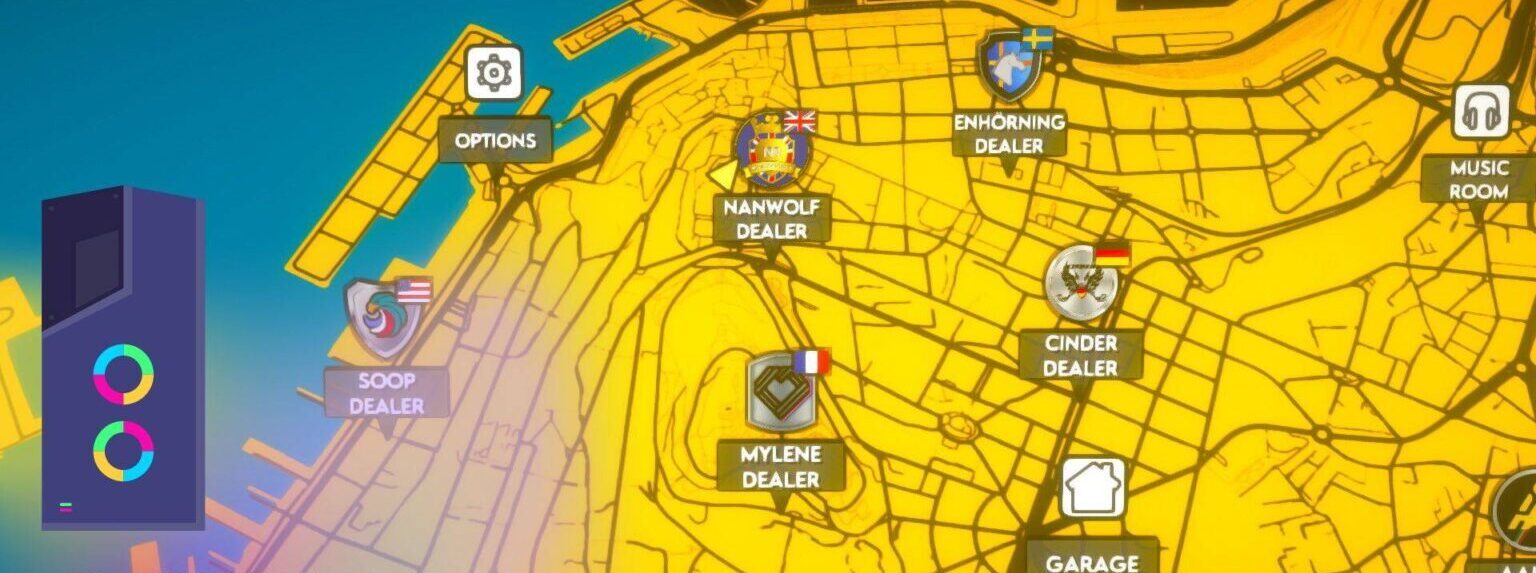Spirittea Crashing: 7 Ways to Solve on Steam Deck
Spirittea Crashing Crashing on Steam Deck: The new Steam Deck has brought a lot of exciting gaming options for fans, but sometimes the games can unexpectedly crash, causing a bit of a bummer. One game facing this issue is Spirittea. As gamers ourselves, we know how annoying these crashes can be. That’s why we’re here to give you some simple checks and solutions to help you get back to playing Spirittea on your Steam Deck without any interruptions. Let’s go through these solutions and get you back to enjoying the game hassle-free!

Solution 1: Basic Checks
Before trying anything else, it’s wise to check off some things:
- Check if Spirittea Crashingis compatible with Steam Deck.
- Ensure no mods or extra files are installed on your device. Stick to official/well-maintained files for a clean system.
- If the game runs fine, check official channels or forums for information.
- Verify your internet connection stability.
- Ensure your Steam Deck is not overheating.
Force reboot your console if needed:

- Press and hold the power button for 3 seconds. If it doesn’t respond, press and hold for at least 12 seconds to force restart.
Solution 2: Disconnect and reinsert the Micro SD Card
If Spirittea Crashing is on your SD card, reinsert it or try running another game from internal storage. If the issue is with the SD card, consider checking it in another device or replacing it.
Alternatively, install the primary game on your internal memory.
Solution 3: Re-Initialize DNS
Changing DNS settings might help if crashing is related to the network. Follow these steps:
- Hold the Steam Deck power button to bring up the power menu.
- Select “Switch to Desktop” to switch to the Linux desktop.

- Ensure the desktop version of Steam is running.

- Click on the Wi-Fi icon at the bottom right and select “Configure Network Connection.”
- Click on your current connection, select IPv4, and change the Method from Automatic to Manual.

- Update your DNS Servers to 8.8.8.8 and 8.8.4.4 (Google DNS).
- Save the changes.

Solution 4: Update the Steam Deck
Ensure your SteamOS is up to date to avoid compatibility issues:
- Tap the Steam Button to open the sidebar.
- Go to Settings, then System.

- Check for updates and apply them. Restart the Steam Deck.
Repeat the process until it says it’s up to date.
Solution 5: Change Proton Version
Steam Deck uses Proton for compatibility. Change the Proton version for Spirittea Crashing:

- Go to game Settings > Properties > Compatibility.
- Check the box for Proton Experimental.
- Select the desired Proton version.
Solution 6: Reset Steam Deck
Resetting the Steam Deck can resolve software-related issues:
- Press the Steam Button to open Settings.

- Scroll to the bottom to find the Factory Reset button.
- Confirm the factory reset.

This clears cache/storage/software-related problems.
Solution 7: Contact Steam Deck Support
If issues persist, contact Steam Deck support for necessary repairs.

In conclusion
while encountering crashes in Spirittea Crashing on the Steam Deck can be frustrating, there are several fundamental checks that players can undertake to address this issue. By ensuring their hardware meets recommended specifications, keeping their game and device software up to date, and verifying the integrity of game files, players can significantly diminish the likelihood of crashes and enjoy uninterrupted pump action. Additionally, monitoring thermal management and making necessary adjustments can be crucial in preventing overheating-related crashes. Following these steps empowers players to fully immerse themselves in Spirittea Crashing on the Steam Deck, unlocking an exciting gaming experience. So, stay calm, follow these solutions, and get ready to pump to your heart’s content!
MORE: Berzerk Recharged Crashing: 7 Ways to Solve on Steam Deck