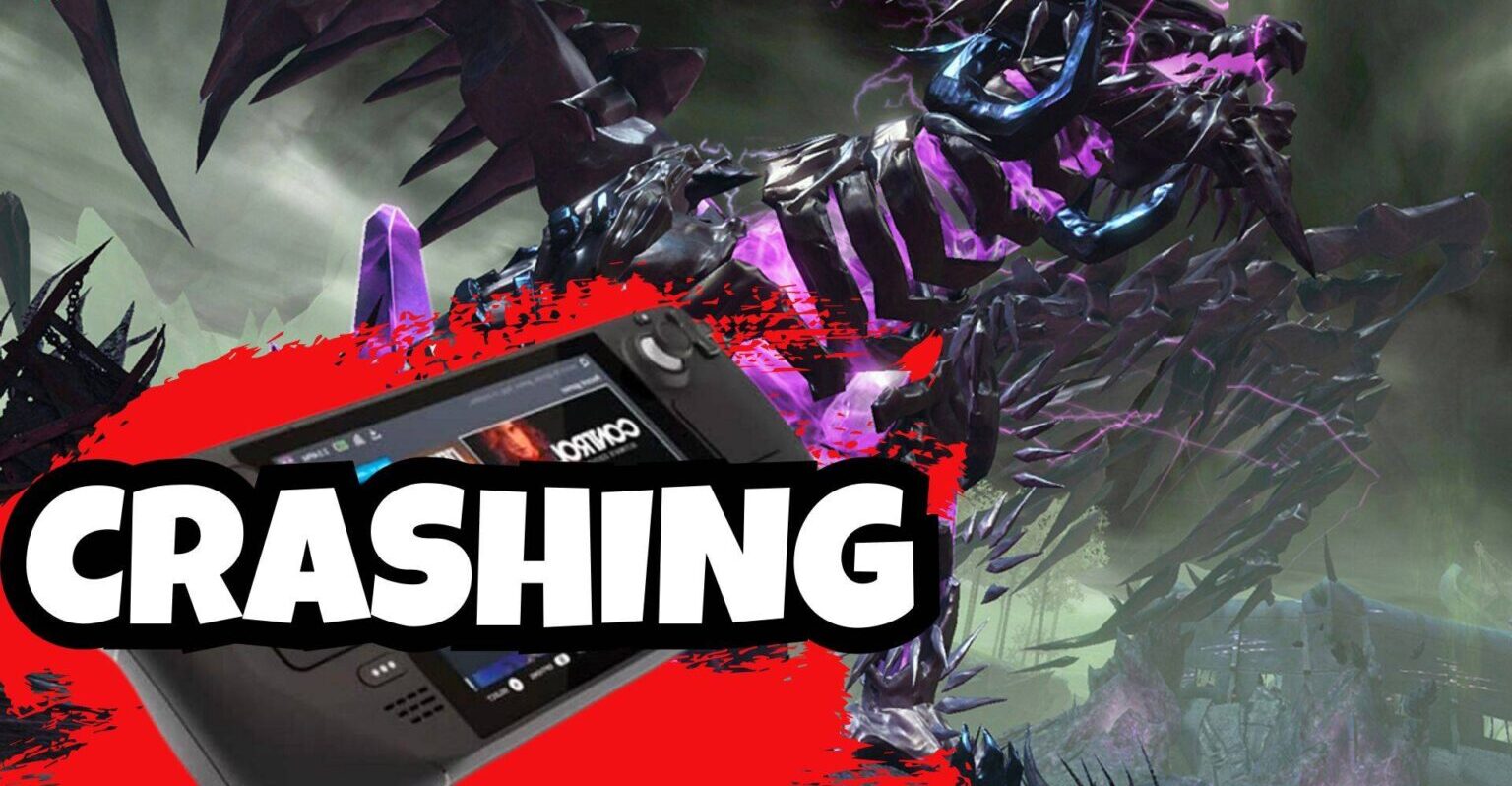Guild Wars 2 Crashing: 7 Solutions to Fix on Steam Deck
Guild Wars 2 Crashing: Guild Wars 2 is a captivating game, but experiencing crashes on your Steam Deck can be frustrating. To help you resolve this issue, we have compiled seven ways to address Guild Wars 2 crashes on your Steam Deck.
Solution 1: Basic Checks
Before diving into complex solutions, perform these basic checks:
- Ensure Guild Wars 2 is compatible with the Steam Deck.
- Remove any mods or unofficial files.
- Check official Guild Wars 2 channels or forums.
- Confirm a stable internet connection.
- Verify your Steam Deck isn’t overheating.
- Perform a forced reboot if the game crashes (press and hold the power button).
Solution 2: Disconnect and Reinsert the Micro SD Card
If Guild Wars 2 is installed on your SD card, try reinserting it. If the problem persists, consider running the game from internal storage or testing the SD card on another device.
Solution 3: Re-Initialize DNS
Changing DNS settings can help resolve crashes related to network issues. Follow these steps:
- Bring up the Steam Deck power menu by holding the power button.
- Select “Switch to Desktop” to access the Linux desktop.
- Ensure Steam’s desktop version is running.
- Click on the Wi-Fi icon at the bottom right and choose “Configure Network Connection.”
- Select your current connection and choose IPv4.
- Change the Method from Automatic to Manual.
- Enter Google’s DNS servers: 8.8.8.8 and 8.8.4.4.
You can follow similar steps for IPv6 if needed.
Solution 4: Update the Steam Deck
Outdated SteamOS versions can lead to compatibility issues. To update your Steam Deck:
- Tap the Steam Button to open the sidebar.
- Go to Settings and select System.
- Check for available updates and apply them.
- Restart the Steam Deck and ensure it’s up to date.
Solution 5: Change Proton Version
Steam Deck relies on Proton for compatibility. To change the Proton version for Guild Wars 2:
- Select the game.
- Go to game Settings and Properties.
- In the Compatibility section, check the box.
- Choose Proton Experimental to explore different versions.
Solution 6: Reset Steam Deck
Resetting your Steam Deck can help resolve software-related issues. Follow these steps:
- Press the Steam Button to open Settings.
- In the System Menu, scroll to the Factory Reset button.
- Perform a factory reset to clear your device’s memory.
Solution 7: Contact Steam Deck Support
If you can’t resolve Guild Wars 2 crashes through the above methods, contact Steam Deck support for necessary repairs. Check the game’s discussion forums or seek assistance if issues persist.
In conclusion
encountering crashes in Guild Wars 2 on the Steam Deck can indeed be frustrating, but with these seven solutions, you have the tools to tackle this problem. By addressing these issues, optimizing your system settings, updating drivers, and ensuring adequate hardware resources, you can enjoy seamless gameplay on your Steam Deck. Technology continually evolves, and it’s crucial for developers and users to collaborate to ensure optimal gaming experiences on all platforms. With these solutions, you can return to the rich world of Tyria and embark on adventures with friends, free from crashes on the Steam Deck. Happy gaming!