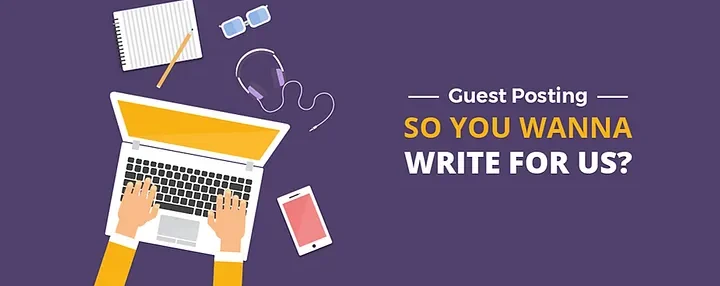Write for Us: Travel Guest Post Guidelines
Write for Us Travel: Thank you for your interest in contributing a guest post to our travel platform. We welcome passionate writers who can provide engaging, informative, and original content to our readers. Before submitting your guest post, please review the following guidelines to ensure your content aligns with our standards.
Content Guidelines:
- Originality: Your guest post must be original content that has not been published elsewhere online.
- Length: Ensure your post is at least 800 words. This allows sufficient space to provide valuable information and engage our readers.
- Tone: Maintain a friendly, conversational tone throughout your post. Our audience appreciates content that feels approachable and informative.
- Images: Include at least one high-quality image with your guest post. Ensure you have the rights to use the image or use royalty-free images. Images should enhance the overall appeal of the post.
- Links: You are allowed up to two links in your guest post. One link can direct readers to your own website or blog, and the other can lead to a relevant source.
Writing Tips:
- Passion for Travel: Choose a topic related to travel that you are passionate about. Whether it’s a destination you’ve explored, a specific travel theme, or tips for making the most of a trip, your enthusiasm should shine through.
- Reader-Centric Approach: Keep our audience in mind. Focus on providing useful and engaging information that will help readers plan their own trips.
- Engaging Storytelling: Make your post as engaging and entertaining as possible. Incorporate personal anecdotes, vivid descriptions, and a conversational tone to capture the readers’ interest.
- Well-Organized Format: Structure your post in a well-organized and easy-to-read format. Utilize subheadings, bullet points, and images to break up the text and enhance visual appeal.
- Proofreading: Carefully proofread your post to eliminate errors and typos. A polished and error-free piece reflects professionalism.
Submission Process:
- Short Bio: Include a short bio at the end of your guest post. Introduce yourself and share relevant details about your travel experiences.
- Contact Information: Submit your guest post to treknraftpost@gmail.com for review. We will get back to you as soon as possible.PICK TOPICS :
- Product reviews
- News articles
- Guest blog posts
- Website reviews
- Software reviews
We appreciate your contribution and look forward to reading your unique insights into the world of travel. If your guest post aligns with our guidelines and adds value to our readers, we will gladly consider it for publication on our website.
Happy writing and safe travels!