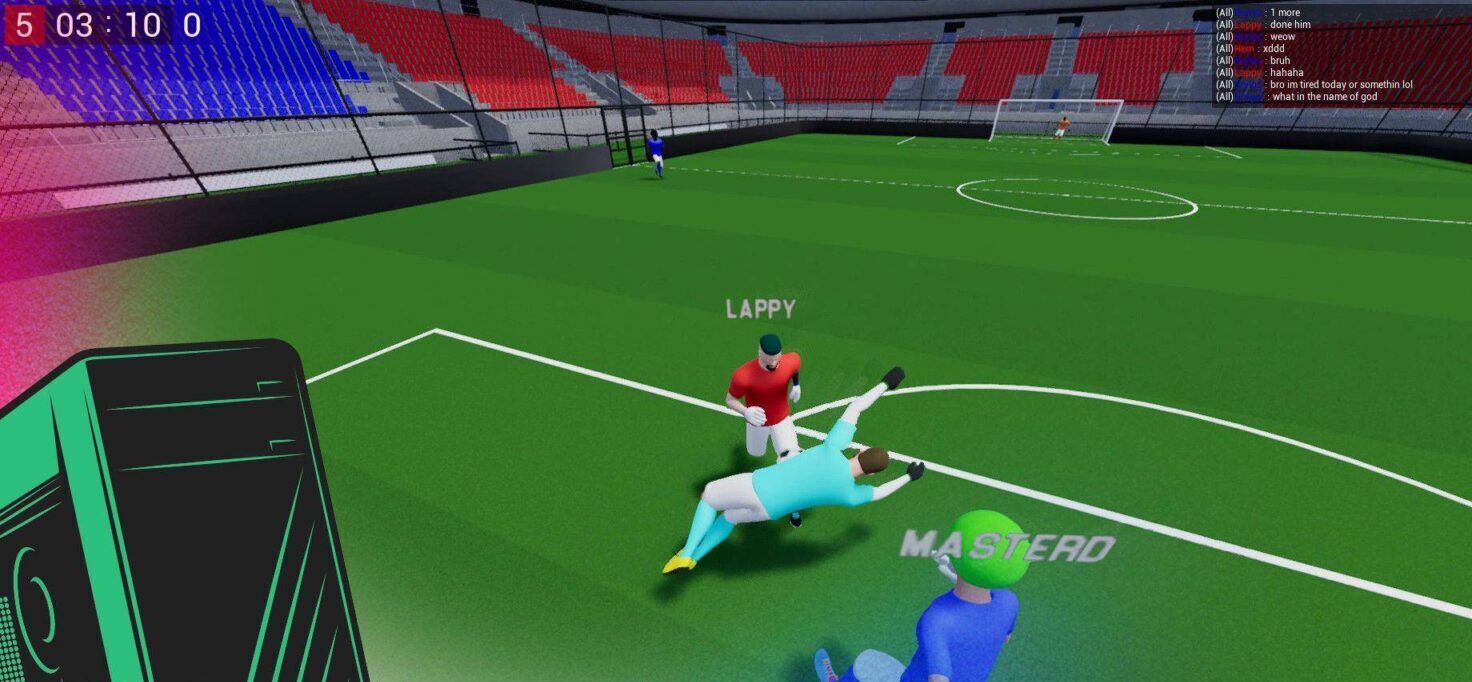FIXED: UFO Robot Grendizer: The Feast of the Wolves Crashing on PS5
UFO Robot Grendizer Crashing on PS5: Experiencing crashes with UFO Robot Grendizer: The Feast of the Wolves on your PS5? We understand the frustration and disappointment. In this article, we’ll explore a range of solutions to help troubleshoot and overcome these crashing problems. Our goal is to get you back to fully indulging in the thrilling world of UFO Robot Grendizer: The Feast of the Wolves on your highly anticipated PlayStation 5 console.

Solution 1: Switch Your Wi-Fi on PS5
Many times, lag is because of your internet connection. It might be slow, or there could be issues with it. To make sure your internet isn’t the problem, try switching to a different Wi-Fi or use your mobile hotspot.
- Start at your PS5’s home screen and go to ‘Settings‘

- Scroll down to ‘Network‘ and click on it.

- Choose ‘Set up Internet Connection‘ from the ‘Settings‘ menu.

- You’ll see your current Wi-Fi, but you should also see other Wi-Fi signals. If you don’t see your network, press the triangle button on your controller to scan for networks.

- Scroll down to your desired Wi-Fi, click on it, enter your password, and see if you still have issues.

Solution 2: Enable Automatic Game Updates on PS5
Sometimes, lag can be due to an old game version. You might not have noticed an update. To avoid this, let’s set up your PS5 to update games automatically.
- Go to the gear icon in the top right corner of your PS5‘s homepage to access ‘PS5 settings‘

- Select ‘System‘

- In the ‘System’ menu, pick ‘Power Saving’ from the left sidebar and choose ‘Features Available in Rest Mode‘ on the right.

- Turn on ‘Stay Connected to the Internet‘

- Go back to the main settings menu, scroll down, and choose ‘Saved Data and Game/App Settings.’
- In the ‘Saved Data and Game/App Settings’ menu, select ‘Automatic Updates‘ from the left sidebar.

- Turn on both ‘Auto-Download‘ and ‘Auto-Install in ‘Rest Mode‘

Now, your PS5 will download updates automatically over the internet, even in rest mode, so you’ll always have the latest version of UFO Robot Grendizer.
A helpful video for you to never miss an update!
Solution 3: Remove Old DLC
Old downloadable content (DLC) can sometimes cause lag. Removing it can free up space and make the game run smoothly.
- Select ‘UFO Robot Grendizer‘
- Press the ‘Options‘ button on your controller.
- Select ‘Manage Game Content‘

- Look for content labeled ‘Unknown content‘ or something similar. This might be the problematic DLC.
- Delete the DLC.
- Try re-downloading the content to see if it helps.
Solution 4: Use a 5GHz Wi-Fi Band
Make sure your router supports the 5GHz band. This can improve your Wi-Fi connection.
- Go to ‘Settings‘ from the PS5 homepage.

- Scroll down to ‘Network‘ and click on it to access Network Settings.

- Choose ‘Settings‘ from the left sidebar and scroll down to ‘Set up Internet Connection‘ from the expanded menu.

- Find your Wi-Fi and select ‘Wi-Fi Frequency Bands.’ Set it to 5 GHz.

If you don’t see the 5GHz option, it means your router doesn’t support it, or you should check if your router has a 5GHz option.

Solution 5: Use an Ethernet Cable
If your Wi-Fi is fast but you still experience problems, your connection might have some interference. Try using an Ethernet cable for a stable connection.
- Connect an Ethernet cable from your router to the back of your PS5, where you also connect the power and HDMI cables.

- In ‘Settings‘ from the PS5 homepage, go to ‘Network‘ and access ‘Network Settings.’

- Choose ‘Settings‘ from the left sidebar and scroll down to ‘Set up Internet Connection‘ from the expanded menu.

- In the ‘Set Up Internet Connection‘ screen, scroll down to ‘Set Up Wired LAN‘ and press ‘X‘ on your controller.

- Name your connection and proceed to connect to it. Your PS5 will now use a wired connection.

Solution 6: Change Your DNS Settings On PS5
Sometimes, DNS servers can be faulty and cause lag. Changing your DNS settings can help.
- Go to ‘Settings‘ from the PS5 homepage.

- Scroll down to ‘Network‘ and click on it to access Network Settings.

- Choose ‘Settings‘ from the left sidebar and scroll down to ‘Set up Internet Connection‘ from the expanded menu.

- Press the options button on the connected network to access advanced settings.

- Scroll down in the advanced settings menu to access DNS Settings. Click on it and select ‘Manual.’

- Enter ‘8.8.8.8‘ for Primary settings and ‘8.8.4.4‘ for Secondary to use Google DNS.

- Save the changes and restart your PS5 to see if the lag is gone.
Solution 7: Contact PlayStation 5 Support
If none of the solutions work, it’s possible that your PS5 has some issues. You can contact PlayStation 5 Support through their official website and let them know the problem is with UFO Robot Grendizer. Tell them what solutions you’ve tried to help them understand the issue better.

Solution 8: Wait for the Official Release of Additional Content
If none of the methods work, it might be best to wait for official additional content to be released on the PlayStation Store. This will provide full support for the game.
In conclusion, while experiencing lag in UFO Robot Grendizer on the PS5 can be frustrating, remember that solutions are available to help. By optimizing your internet, removing problematic DLC, or seeking customer support, you can enhance your gaming experience. With a little patience and effort, you can enjoy UFO Robot Grendizer without interruptions on the incredible PlayStation 5. So, get ready to step into the octagon and let the battle begin!”
MORE: FIX: UFO Robot Grendizer: The Feast of the Wolves Crashing on PC